🔗 Account management
🔗 Do I need an email address to register?
Using an email address when creating a Matrix account is optional; it will make it easier for others to discover you and can help you to reset your password if needed.
It's ultimately up to the administrator of the server to decide whether or not you need to use an email address when creating a Matrix account.
For accounts on the matrix.org homeserver, supplying an email address during registration is optional, but matrix.org reserves the right to occasionally require it for abuse mitigation as referred to in the privacy policy.
🔗 What is the username used for?
We will use your username to create an ID (Matrix ID) allowing to disambiguate you from others with the same display name. It will allow us to keep your email confidential. 🙂
🔗 Can I register with a phone number?
Not anymore. Sorry!
🔗 Chat
🔗 How can I mention someone?
Just type their name and they will be notified accordingly. You can autocomplete by pressing the tab button, you don’t need any prefix for the mention to work!
🔗 With what type of mentions will I get notified?
By default you’ll be notified if your display name and your user name are mentioned. You can add other names, nicknames or keywords on which you want to be notified from your settings, in the Notifications section.
🔗 How do I send a file?
Simple, just drag the file into Element and it will automatically upload. Alternatively you can click on the paperclip icon in the text input field and browse your filesystem.
🔗 Can I upload a file from a mobile device?
Yes you can! On a mobile device simply press the arrow which is pointing upwards (on iOS) or the + symbol (on android) while in a chat and select your file.
🔗 How can I invite a contact to use Element?
You can invite someone to a room by using the "Invite to this room" button in the right hand side "Room members list" using their Matrix ID (if they have one) or by email. Those without a Matrix ID will be able to preview the room if the room allows for that.
🔗 Is there a way to know if a message has been read?
Yes! Element shows who has read a message by displaying their avatar to the right of the message. Hovering over these avatars (or clicking on them on mobile) will give you the user’s info and reading time.
🔗 How can I search for a file or message?
To search a room from Desktop, click on the magnifying glass located near the top of the screen. You can then type in a keyword or filename that you are searching for with the ability to select whether you want to search within the specific chat room or across all conversations. For encrypted rooms, search only works on Desktop (not Element web and mobile) and you need to have "Message search" enabled in the Element Security & Privacy settings.
On Element iOS, tap the room name at the top, then "Search room."
On Element Android, tap the three dots in the top right corner, then "Search."
🔗 Settings
🔗 How do I change my account settings?
Click on the drop down menu under your name in the top left corner of the web or desktop app and select. From here you can change all of your account and general Element preferences.
🔗 How do I change my notification settings?
Element allows you to customise your notifications at two levels: across the app and per room. You can configure how you will be notified for given events by default in the Notifications section of your Settings (accessible from the drop down menu under your name in the top left corner of the web/desktop app).
You can configure keywords, default notification settings for group, one-to-one chat rooms, invites and calls. The notifications can be:
– Turned off: you won’t be notified when the selected event happens.
– Turned on: you will get a message popping up when the selected event happens, but no sound.
– “Noisy”: you will get a visual highlight (red badge and/or text highlight), a sound and/or vibration (depending on the device) when the selected event happens.
Then for finer tuning, you can easily configure per room notification setting from the context menu you get by clicking on the [...] icon that appears when hovering over the room name in the room list. This is very handy when you wish to temporarily mute a room, or make sure you’re not missing anything from a given discussion. You can select the following options:
– Mute: you won’t be notified, even if your name or a keyword is mentioned.
– Mentions only: you will only be notified for the items that are meant to be ‘noisy’, i.e. your name and keywords.
– All messages: you will get a (silent) notification for every message happening in the room; your ‘noisy’ events (e.g. your name being mentioned) will still be noisy (red badge and sound).
– All messages (noisy): every message will make a noise on top of the visual notification. Your noisy events will still be differentiated by a red badge.
🔗 How do I set up email notifications?
You can set Element up to email you when you have missed some activity (new messages, new invites…). You can do this in the Notification section of your Settings and turn on the toggle labelled as ‘Enable email notifications’.
🔗 How can I change my display name?
You can change your display name in General section of your Settings (accessible from the drop down menu under your name in the top left corner of the web/desktop app).
🔗 How do I reset my password?
The Element team won't be able to reset passwords or reactivate matrix.org accounts.
If you have forgotten your password, please visit app.element.io and click on the link ‘Set a new password’. You will need to input the email address which is registered to your Element account and choose a new password. An email will then be sent to confirm your request to reset your password. Please follow the link in the email to complete the process and regain access to your account.
If you haven't set an email address for your Element account, please contact your homeserver administrator who may choose to reset your password for you.
🔗 Why would I need to associate an email address to my account? Can I do so a posteriori?
It's ultimately up to the administrator of the server to decide whether or not you need to use an email address when creating a Matrix account, and optionally restrict this to certain email addresses or domains.
If you can, we strongly recommend that you set an email address in order to be able to reclaim your account if you’ve lost your password. It is also useful for people to find you, and easier to remember than (yet another) ID. If you haven’t done so at registrationdon’t worry; you can add as many email addresses as you like, at any point, in the General section of your Settings
If you have forgotten your password and did not register an email address with your account, your homeserver administrator may choose to reset the password for you. If not, we're sorry to say that there is no other way to access your account. 🙁
🔗 Rooms
🔗 How can I change the settings for a specific chat or room?
You can change the settings for any one-to-one chat or group room by clicking on the cog icon next to the room name.
🔗 Can I restrict the access of a room to a given set of people?
You can restrict the access of a room to people who have been invited by selecting the “Private (invite only)" option in the "Security & Privacy" settings of the room. People knowing the link of the room won’t be able to access it if an invite hasn’t been explicitly sent to their email address or ID.
By adding the room to a Space, you can also select "Space members" to only allow anyone that is a member of the Space to join.
🔗 Can I limit the access of a room to people knowing its existence?
You can restrict the access of a room to people with whom you shared a link to the room by selecting the “anyone who knows the room link” option in the room settings. Selecting this option will not make the room publicly visible to the rest of the community.
🔗 Can I make a room publicly discoverable?
You can get your room listed into your server’s directory by checking the button labeled "Publish this room to the public in example.com's room directory?". By checking this box, it will be discoverable to anyone searching for a room on the server. However, they will be able to join only if you haven’t restricted the access only to people with an invitation.
🔗 Will anyone be able to join my room if I list it in the directory?
If your room is listed in the directory, people will know it exists but they will only be able to join it if you allowed the access to it to anyone knowing the link.
🔗 If I make the room accessible to anyone, will new joiners be able to read the history?
It depends on how you configured the history visibility for the room. By default every member of the room can read its history. But you can decide that new joiners will only see the history they are part of, I.E. Members will only be able to see the history of the room since they were invited (or joined, both options are available).
However it is important to note that these settings are not retroactive and only apply from the time they are selected: if you have a discussion with the history being visible to every member since the start, then change it to discuss an important matter so that people only see the history from the time they joined, new members will have access to all the history before you changed the option.
🔗 Why would I want to make the history visible to anyone?
Making the history visible to anyone means that people can see what is being said in a room before joining it. So typically, if you are browsing the room directory and see a room which might be interesting, you will have the opportunity to “peek” into it, having a view of what has been said without joining it. This gives users the opportunity to gauge a room before joining. It is a useful option for rooms publicly listed and hosting public discussions, or for people you share your room link with, so that they have an idea of what they’re going into before joining.
🔗 What is a room address?
By default the room has an ugly identifier which is barely human readable. Setting an address for a room allows you to give it a simple reference, making it easier to share a link to it. The addresses are linked to the server you are registered on (e.g. Matrix.org if your ID is @username:matrix.org). A room can have different addresses on the same homeserver and addresses on different homeservers. They are just a user friendly entry point, but are required the moment you want to make the room accessible in other ways than by inviting users.
🔗 What is a favourite room?
The favourite section allows you to pin and order important rooms which will be displayed at the top of your Element room list.
🔗 What is a low priority room?
The low priority section allows you to declutter your room list by moving rooms you consider less important to the bottom.
🔗 What is the “historical” section?
The “historical” section lists all the rooms you’ve left and allows you to access the history you have there. You won’t see the new activity in these rooms, only what happened before you left.
🔗 As a room admin, can I decide what members can do?
In the roles and permissions section of the room’s settings, you’ll be able to configure the privilege levels required to perform various actions in the room, e.g. send a message, ban / kick members, redact messages, update the room’s settings, invite new members, etc..
🔗 Privacy, abuse and notices
Please note that Element is a client that allows you to access any homeserver in the Matrix network, just like a browser allows you to access any website you want. Each homeserver has different approaches to Abuse Management and Privacy, which are out of Element’s control.
🔗 How is my personal data being used?
Here is Element’s privacy policy. If you have additional questions, contact our DPO.
🔗 How do I report on content in Element?
Report inappropriate content on Element by hovering on the message and clicking the more options button (three dots) and "Report content".
🔗 How do I request a DMCA takedown?
Please read our Copyright Policy for our approach to copyright. To send DMCA takedown notices, contact.
🔗 End-to-end encryption
🔗 What is encryption?
Encryption means scrambling a message in such a way that only those knowing the secret key can unscramble it. We use encryption to keep your messages and files private.
🔗 What is end-to-end encryption?
End-to-end encryption means your messages and files are encrypted before they leave your device, and stay encrypted until they reach the other participants' devices. End-to-end encrypted messages can only be read by the participants in the conversation.
🔗 Who can read my messages?
Thanks to end-to-end encryption, your messages can only be read by the participants in the conversation and nobody else. This means your messages can't be read by anyone at Element, or by any other third party. It also means that if you lose your keys, you won't be able to read your messages.
🔗 Are all of my messages encrypted?
No, messages are only encrypted in rooms with encryption enabled. You can enable encryption by going to Room Settings.
🔗 Why can't I read a message?
If you can't read a message it's because your device doesn't have the right key. If your device doesn't have the right key, there are two ways you might be able to get hold of the key:
- Restore all of your keys from key backup
- Upload keys from a manual backup (advanced)
🔗 What is key storage?
Key storage is necessary to:
- decrypt your message history on new devices when you add them to your account.
- set up recovery so you can retain your cryptographic identity and message history even when you sign out of Element everywhere or lose all your devices.
Key storage is enabled by default. To function, your device(s) store a copy of your cryptographic identity and message keys on your account provider’s server.
🔗 Is key storage safe?
Before your cryptographic identity and message keys leave your device, they are always encrypted. No one other than you, not even your account provider, can access or use them to read your messages or send messages on behalf of you or add devices to your account.
🔗 What is a recovery key?
A recovery key is a unique 48-character key that is generated for you when you first set up recovery, for example: EsTZ 4us6 nh29 89jk U1uH Zbae 4PuS QQC1 86pt em8o R8nb bdwQ.
It unlocks access to your identity and message keys in key storage, and can be used to verify your new devices in order to access message history and to use your identity to send messages.
If you have signed out of Element everywhere or lose all of your devices, your recovery key is the only option to get full access to your account and recover your message history.
🔗 Where should I store my recovery key?
A safe location. Common options include a password manager, hardware-encrypted USB drive or on a piece of paper stored in a secure physical location (e.g. a safe or locked drawer).
🔗 What happens if I’ve lost my recovery key and I’m signed out of all my Element devices?
You will need to reset your cryptographic identity, thus your previous messages can not be decrypted and you’ll need to verify yourself with other users again.
🔗 How do I set up recovery?
Go to User Settings -> Encryption and click Set up recovery.
🔗 What is the difference between key storage and recovery key?
Key storage is the underlying technical method to share keys between your devices. The recovery key allows you to access those keys even when you lose access to all of your devices, thus ensuring that you retain access to your identity and message history in such cases.
We give users full control over which of their keys, if any, leave their device. The table below summarises the different scenarios in terms of usability and confidentiality. Note that no keys ever leave your device unencrypted.
🔗 What does “key storage is out of sync” mean?
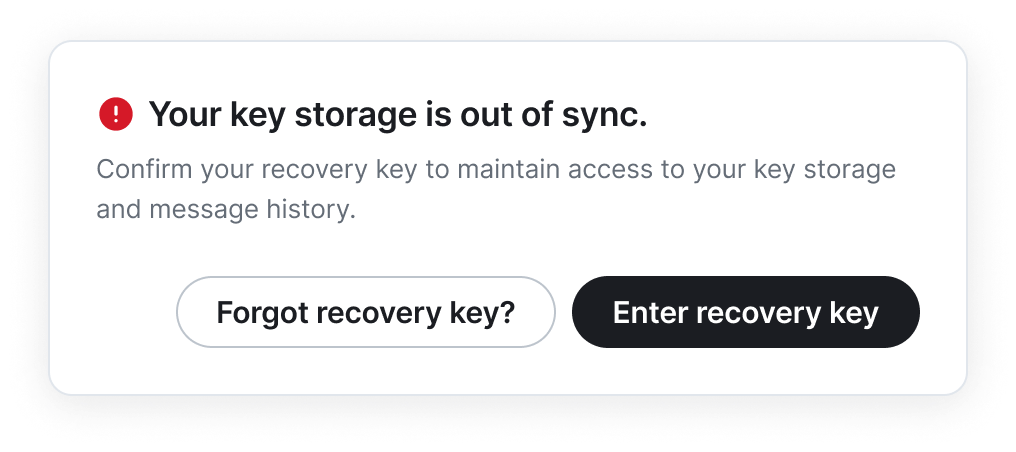
The Element web and mobile apps monitor the health of the cryptographic identity by checking that all the keys that establish the identity are present in the device. This is necessary to discover potential problems as early as possible, and to ensure that messages can be correctly decrypted and encrypted.
When it is detected that one or more keys are missing, you are notified that “key storage is out of sync” and asked to enter your recovery key, in order to retrieve the missing identity keys from the key storage. In some cases it could happen that even the key storage does not have all the identity keys, and if so you will need to reset your identity.
This is not a common occurrence, and should happen rarely. The typical cause is use of an outdated or faulty Matrix client at some point in the past which the health check now has discovered.
🔗 What is a device?
Simply put, a device is your laptop, phone, tablet or desktop that you login to your account from or create your account from.
However, users who are logging in multiple times (e.g. from different browsers or using different mobile/desktop apps), should pay attention to the fact that each login requires a separate verification, even if it is on the same physical device. Every logged in session is listed as an independent ‘device’ under your account.
🔗 What is cryptographic identity?
In end-to-end encrypted messaging, cryptographic identity is the foundation for ensuring that when Alice is sending a message to Bob:
– Only Bob can decrypt the message
– Bob can cryptographically verify that the message is from Alice.
In practice, the user’s cryptographic identity is established as a cryptographic key pair that is generated locally within the laptop or phone of the user when they first log in to their account. However, a regular user normally does not see their identity anywhere on the screen nor has a need to see it.
🔗 What are identity pinning & user verification?
If Bob wants to make sure that he is (still) messaging with Alice, he has to remember Alice’s cryptographic identity. Similarly, Alice has to remember Bob’s identity.
Element offers 2-level protection to remember the contact’s identity:
– Identity pinning: the identity of Alice is automatically saved when Bob first starts conversation with her.
– User (identity) verification: Alice and Bob explicitly validate that they have both received the correct identity for each other. This is accomplished by comparing a set of emojis or scanning a QR code shared via some other channel, for example in a live video conference or by meeting in person.
Identity pinning is more convenient (as it works automatically from user’s perspective) and sufficient for most use cases. Bob and Alice are notified when the identity of the other party has been reset but messaging is not blocked.
For more sensitive use cases, user (identity) verification offers additional protection against advanced man-in-the-middle attacks, wherein an attacker was actively interfering with Alice and Bob’s communication from the start of their correspondence, replacing their identities with the attacker’s and preventing them from ever observing each other’s identities. User verification prevents this kind of advanced attack.
🔗 Why do I see an identity reset alert for one of my contacts?
Element notifies you whenever a contact's identity has been reset, allowing you to verify your communication's privacy and guard against potential man-in-the-middle attacks.
The most common cause is a contact resetting their identity themselves, often due to losing all devices without a recovery method. However, whenever an identity reset occurs, it may also indicate an attempted eavesdropping attempt.
🔗 What should I do if I receive an identity reset alert?
It's advisable to confirm with your contact whether they intentionally reset their identity. You could do this in person or using an alternative means such as email or other messaging app.
If the identity reset is for a previously verified contact, we strongly recommend to re-verify as soon as possible. Note that in this case, messaging with the contact is also blocked. If you can’t immediately re-verify, it is possible to withdraw the verification to continue messaging with the person.

If you haven’t previously verified the contact’s identity, the new identity is accepted and saved automatically, meaning no additional action is required by you. We will notify you if any further resets to your contact’s identity occur in the future.

🔗 What does it mean to verify a device in Element?
Device verification is required when Alice (or Bob) adds another device - they log in from somewhere else, e.g. from their other laptop or phone or even just from another browser on the same laptop.
After Alice logs in on a new device, she uses her cryptographic identity to demonstrate to Bob that the new device genuinely belongs to her, rather than being added by someone else with access to her account. She can do this either by entering her recovery key (which gives the new device immediate access to her cryptographic identity), or by carrying out an interactive verification from an existing verified device.
🔗 Can I search in encrypted rooms?
Search in encrypted rooms is only available on Element macOS, Windows and Linux, provided it’s enabled in "Security & Privacy" settings on Element.
🔗 Reporting bugs and requesting features
🔗 How do I submit a bug report?
From a mobile you can ‘rageshake’ (shake your phone when the app is open).
Alternatively for iOS: Go to ‘Settings’ (cog in the top left) and select ‘Report bug’ under the ‘Other’ section.
Or from Android: Go to ‘Settings’ (three dots in the top right) and select ‘Report bug.’
For desktop and web: Go to ‘Settings’ under your profile, click on ‘Feedback” and submit a report.
🔗 How do I request a new feature?
Please submit an Element feature report as an issue on GitHub:
Element Web and Desktop: https://github.com/vector-im/element-web/issues
Element iOS: https://github.com/vector-im/element-ios/issues
Element Android: https://github.com/vector-im/element-android/issues
Before opening a new issue, please look for already open similar issues.
🔗 Threads Beta
🔗 Why does my homeserver need to support threads?
In order to reliably update the list of threads in a room and their contents, your homeserver needs to support threads via MSC3440. If your home server runs Synapse, this is available in version 1.55 and above. You can ask your homeserver administrator to upgrade your server to ensure that threads are supported.
If your homeserver doesn't support threads, you will still be able to read and contribute to threads, but the feature might be unreliable - you might not see all threads in a room, and some messages might be missing, especially older messages. For that reason, we strongly recommend to upgrade your homeserver.
🔗 How does the room list unread badge work in regards to threads?
The room list unread badge will behave exactly in the same way as it did before threads. The badge shows the number of messages between a user’s last read receipt and the last event in that room.
Sometimes, when reading a room, you might observe the room list unread badge decrease by a greater number than the visible messages shown in the room timeline. That ghost count is due to new messages tucked away in threads and hidden from the main timeline - the room list badge will not show them anymore, but an unread dot will still be shown in the thread list until you’ve opened the thread.
This limitation will be improved by future enhancements to homeservers which will help clients track thread read activity better.
If you have selected a different notification option like “Mentions & Keywords” or “None”, you should expect Element to honour this setting in the same way it did before the introduction of threads.
🔗 How can I avoid missing messages posted to threads?
If at least one thread in the room has unread messages, you should see a notification dot on the thread icon in the room header. Clicking it will take you to the thread list which is sorted by the last reply to a thread. You’ll notice a dot on the right side of the thread tile indicating that a thread contains events you haven’t read yet.
🔗 Why does the thread list unread badge show only a dot, and not an unread count?
This is not a supported feature for the beta release. For the moment, Element will always show a dot and not an unread count regardless of your room notification options.
🔗 Will the room list unread badge be incremented if someone sends a message in a thread I did not participate in?
Yes, but we’re currently scoping out ways to have more granular settings for notifications in the context of threads.
🔗 Why does a thread show as unread even if I already read it on another device?
Clients can not always sync the read state between themselves reliably for the beta release. It is possible that a thread you’ve already read on mobile will still have a notification dot on Element Web, or vice-versa.
🔗 Where are the read receipts in my threads?
They are currently not supported for the beta release.
🔗 Are push/email notifications supported?
Yes, following links from push or email notifications will show the event in the right context in Element.

